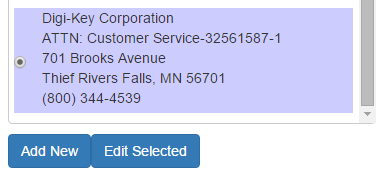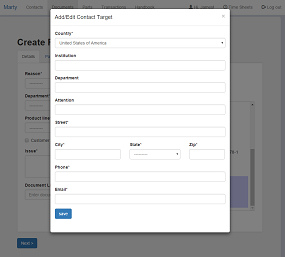See this page for general information about creating documents.
Targets (Addresses)
You will not be able to select a target address for the Service Statement until you have first selected a contact. Once a contact has been selected, you will be able to choose from the available addresses for that contact.
If you do not want to use any of the available targets, you can create a new one with the "Add New" button below the list. An address creation form will appear, and you will be able to fill it out and submit it without leaving the Service Statement creation page. You should then be able to select your newly created address from the list. If the address you want to use is only slightly different from an available choice, you can select that choice and click on the "Edit Selected" button. In this case, the address form that pops up will be pre-filled with the information from the selected address.
The Parts Tab
Add parts to the Service Statement in the "Parts" tab.
Formsets
Formsets are used to add both parts and price adjustments to a Service Statement.
See the "Formsets" portion of this page for details on how to work with formsets.
The Subtotal
A subtotal is displayed in the form, and this number gets updated when you add parts to the Service Statement using the formset, or when you update either the Qty or Price of an included part. A part will only count towards the displayed subtotal if both its "Price" and "Qty" fields are filled out.
Price Adjustments
Non-part line items ( such as discounts or small nudges to bring the price to a round number ) can be added to an Service Statement via the Price Adjustments formset. The dollar amount of the adjustment will be added to the Service Statement's total, so if you want to apply a discount, the "addition" field must be negative.
If you'd like the adjustment to be a percentage of the subtotal, you can click on the "%" button on an adjustment form. Enter the desired percentage and the "addition" field will be automatically filled with the appropriate amount. if the subtotal changes after the percentage was calculated, the percentage will no longer be accurate. You must calculate the percentage again, once the subtotal has been "finalized".
For your convenience, if you include the word "discount" in the "adjustment name" field, the "addition" field will automatically receive a negative sign, resulting in a reduction of the grand total.
Labor
You can enter a price for the labor associated with the Service Statement and a note describing the nature of the work done. If you are curious about the labor involved, you can click the button next to the "Labor price" field, and you will see a list of the labor time entries for each of the documents linked to the Service Statement.
Flat Rate
Above the Grand Total at the bottom of the "Parts" tab, there is a field labelled "Flat rate". You can enter a number here, and that will be used as the Grand Total instead of a sum of all price additions.