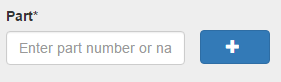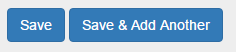See this page for general information about creating documents.
Supplier NCFs
Use the supplier part number to generate a supplier NCF instead of the ISS part number. Choose "Purchase" as the operation.
Creating a New Part...
You may be creating an NCF for a part that does not yet exist in our database.
...That is Not Stored In Inventory
You can create a part that is not stored in inventory directly from the NCF form. On the form, next to the Part field, there is a button marked with a plus (+) symbol. Click this button, and a form will pop up, allowing you to create a part without leaving the page. Note that you cannot press this button until the Operation field has been filled. This is because your newly created part will have the selected operation automatically added to its bill of operations. The part will have a supplier of ISS.
...That is Stored In Inventory
You must leave the form, and create a part from the Parts list. Fill out the appropriate fields in the Standard tab on the part create form.
"Save & Add Another"
Usually, once you successfully save a new NCF, you will be transported to its detail view. If you want to create several NCFs in a row, this could be inconvenient. Instead of clicking "Save", you can click the "Save & Add Another" button, and you will return to the NCF creation form once your previous document has been saved allowing you to continue your process.
NCF Status
When you create an NCF, it's status is set to Pending. Appropriate personnel must be notified of the NCF in order to approve it and change it's status to Open. If the NCF is rejected, it's status is changed to Cancelled.
Actions Taken
For any NCF, you must explain what you did during the repair of the part in your time sheet. A status note is required for NCF times. Only after the NCF has at least one action taken can the NCF be resolved and closed.